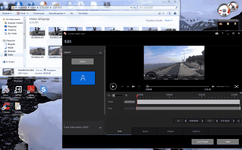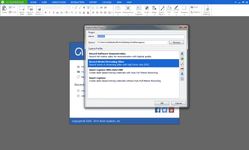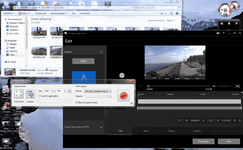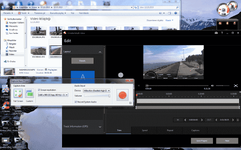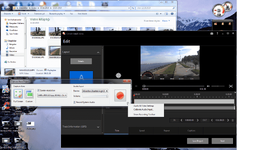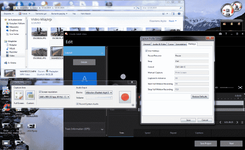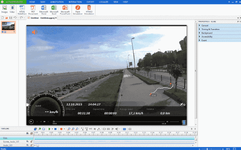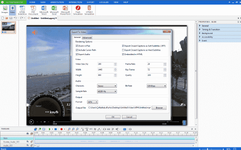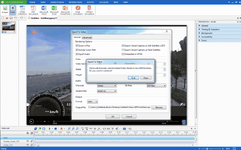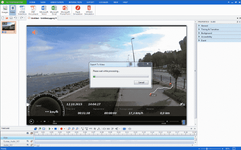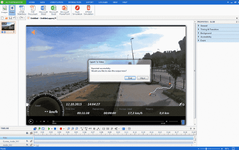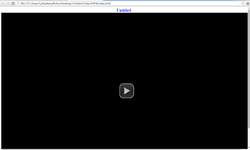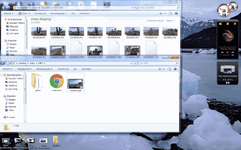Evet arkadaşlar yukarıda bahsettiğim "ActivePresenter" ile ekran kaydı alma olayını anlatacağım elimden geldiğince umarım faydası olur sizler için İnşaallah....
Aşağıdaki noktaya gelinceye kadar olan bölümü yukarda anlattığım için oraları anlatmıyorum.
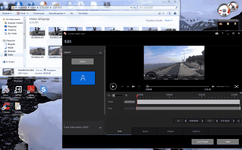
Burdan sonraki yapacağımız ekran kaydı için "ActivePresenter" programını indirdikten sonra. Masaüstüne gelen simgesinden çalıştırıyoruz..
Öncelikle karşımıza aşağıdaki gibi bir ekran geliyor...

Buradan "New Capture" yazan bölümü seçiyoruz... Ve karşımıza aşağıdaki ekran geliyor.. Buradan ekran kaydını nereye yapacağımızı ve projemizin adını düzenleyebiliriz. Mavi ile işaretli olan yeri değiştirmiyorsunuz... Tamam diyoruz....
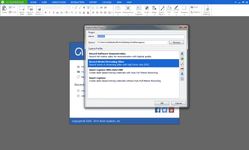
Tamam dediğimizde aşağıdaki ekran geliyor burda ayrıntılar önemli onlara değineceğim...
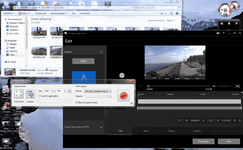
Yukarıdaki ekran geldiğinde "full screen" seçeneğini işaretliyoruz. yoksa kayıt tam ekran olmaz dikkatt....
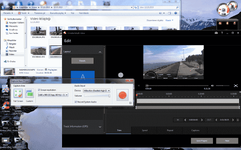
"full screen" seçeneğini işaretledikten sonra bu noktada bir diğer önemli olan husus "device" yazan kısımda seçili olan microfon'un bilgisayarınızın dahili microfon'u olması gerektiğidir. Yoksa ortamdaki sesleri de kayıt eder. Başka bir microfon seçer iseniz.. Önemli !...
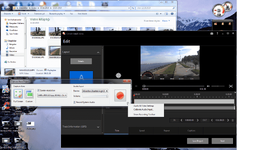
Daha sonra yukarıdaki resimde gördüğünüz gibi kırmızı noktanın altındaki "ufak kare" bölüme tıklayıp "audio&video Settings" bölümüne giriyoruz...
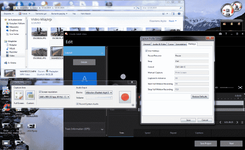
Ayarlarda hiçbirşeye dokunmuyoruz. Sadece "en son sekmede (hotkeys) bulunan stop düğmesi yani videoyu durduracağımız tuşu istediğimiz herhangi bir tuş olarak atıyoruz. (Ben Ctrl seçmişim )
Bunu da seçtikten sonra Büyük kırmızı noktaya basıyoruz. Bastıktan sonra 3 saniye süre veriyor size kayıta başlama geri sayımı yapıyor yani. Siz bu süre içerisinde hemen videoyu başlatmanız ve tam ekran yapmanız gerekiyor. yoksa pc nin tüm ekranını kayıt edeceğinden dolayı bayağı absürt bir video olacağı kesindir

3 saniye bana yetiyor da artıyor bile sıkıntı olmuyor yani alışınca. Bundan sonra videonuzun bitimine yakın atadığınız tuş ile videoyu durduruyorsunuz.
Daha sonra karşımıza aşağıdaki ekran çıkıyor...

Yukarıdaki ekranın üst tarafındaki sekme bölümlerinden "EXPORT" yazan yeri tıklıyoruz.....
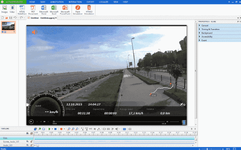
"EXPORT" tıkladıktan sonra yukarıda karşımıza gelen ekrandan "ımages"in yanındaki "Video" yazan yeri tıklıyoruz.....
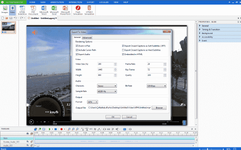
Burda da "output" yazan kısımdan "mp4" formatını seçip "output file" kısmından da videonun yeni kayıt yerini seçiyoruz (ben genelde aramayayım diye hep masaüstünü kayıt yeri olarak kullanırım) Başka hiçbir şeye dokunmayıp "tamam" diyoruz....
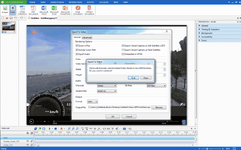
Yukarıda karşımıza gelen ekrana direk "evet" diyoruz...
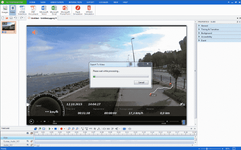
Yukarıdaki video daki görüntüyü aldığınızda videonuz seçtiğiniz kayıt yerine seçtiğiniz formatta kayda başlamış demektir...
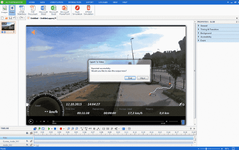
Yukarıda kayıt bittiği zaman gelen ekran var bunada direk "evet" diyoruz....
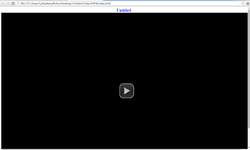
Daha sonra karşımıza yukarıdaki gibi bir ekran geliyor hiç uğraşmayın direk kapatın

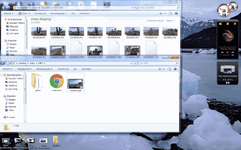
Yukarıda kayıt işlemi tamamlanmış videoyu görüyorsunuz. Proje ismini ben belirlemediğim için yaparken kendi ismini vermiş program "Untitled" adındaki dosya. Evet gps verileri eklenmiş videonuzun ekran kaydını hiçbir zaman sınırlaması ve reklam olmadan bu şekilde rahatlıkla kayıt edebilirsiniz. Birkaç kez yaptınızmı alışırsınız zaten. Tam ve açıklayıcı olarak anlatmaya çalıştım umarım yardımcı olur. Hepinize kolay gelsin...
Buraya da bu konuyu açmamdaki sebep çok faydalı ücretsiz, reklamsız, süre sınırlamasız bir "tam ekran kayıt" programına herkezin ihtiyacı olabileceği içindir. Bu konuyu açıklayıcı bir şekilde açtığım başka bir konuda ayrıntılı olarak verdim. Oraya yönlendirme babında buraya linkini atacağım. Umarım işinize yarar.